What’s new at Inera and around the industry
February 2021 Newsletter
eXtyles Auto-Style: The time-saving tool you already have
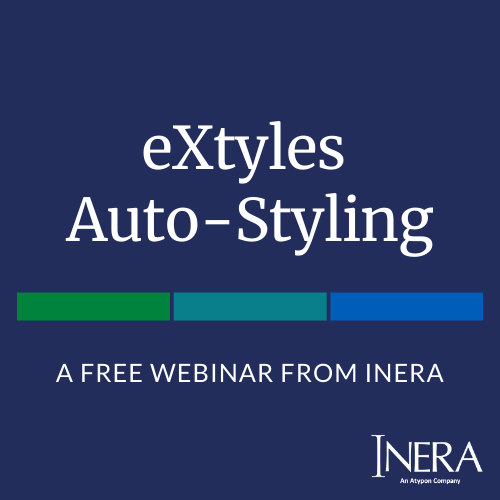 If you missed our first free webinar of 2021, or if you were there and want to share it with your colleagues, be our guest! We’re making the closed-captioned recording of “eXtyles Auto-Style: The (Not So) Secret Weapon for Speedy Document Processing” open access on our Vimeo channel—just use the link below to view, no registration required.
If you missed our first free webinar of 2021, or if you were there and want to share it with your colleagues, be our guest! We’re making the closed-captioned recording of “eXtyles Auto-Style: The (Not So) Secret Weapon for Speedy Document Processing” open access on our Vimeo channel—just use the link below to view, no registration required.
In just 25 minutes, we share our top 3 Auto-Style secrets, plus a live demo! (To go straight to the demo, skip to timestamp 17:40.)
But that’s not all! We’ve got more webinars coming in 2021. Want to hear about them first? Sign up for our Webinars mailing list!
What we’re reading: Citing software, writing inclusively
In “Citing Software in Scholarly Publishing to Improve Reproducibility, Reuse, and Credit,” Scholarly Kitchen guest bloggers Daniel S. Katz and Hollydawn Murray (FORCE11) lay out the basics of citing software in scholarly works: why it’s so important, the consequences of doing it poorly (or not at all), and the work now being done to encourage scholars to do it well.
“Now is the time to engage editors and production teams,” they write, “and educate editorial boards, authors, and reviewers. Along with the guidelines, we’re here to help publishers more broadly make software citation a consistent norm.” As both software developers and citation enthusiasts, we’re watching the situation closely!
Over on the Editors Canada blog, seasoned editor (and excellent Twitter follow) Gael Spivak tackles the “slippery slope” argument against calls to stop using biased language. “We have a huge set of words to choose from,” she concludes, asking, “What less-biased words and phrases have you learned recently?”
Phasing out various types of biased language and phasing in more inclusive language is a recurring topic in publishers’ and journals’ editorial offices as well as among editors. Resources such as the Conscious Style Guide can help you adapt your editorial guidelines (and once you’ve made some decisions, think about how eXtyles Auto-Redact rules could help you implement them!).
→ Bonus Word Tip: If you’re running MS Office 365, Word can also help you use more inclusive language! Here’s how.
Find Inera at upcoming (online) conferences
Here’s where we’ll be this conference season! Keep up to date on our Events page.
 ► NISO Plus Conference
► NISO Plus Conference
February 22-25
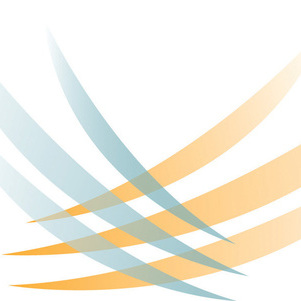 ► NISO Preprints virtual conference
► NISO Preprints virtual conference
April 21
 ► JATS-Con 2021
► JATS-Con 2021
April 27-29
 ► Council of Science Editors 2021 Annual Meeting
► Council of Science Editors 2021 Annual Meeting
May 3-5
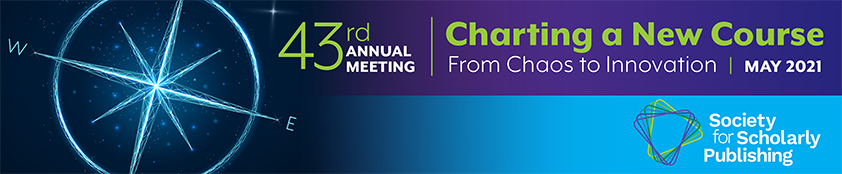 ► Society for Scholarly Publishing 2021 Annual Meeting
► Society for Scholarly Publishing 2021 Annual Meeting
May 24-27
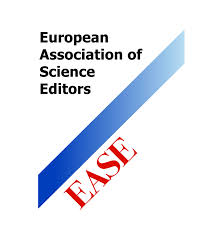 ► 15th European Association of Science Editors Conference
► 15th European Association of Science Editors Conference
June 23-25
Word tips: Comment format 101
Word has strong ideas about what the text in Comments should look like (usually based on the Normal style), but you may not agree. Maybe you’d like the text in your Comment balloons to be bigger, or maybe you’d like to change the font to one you find more readable, or maybe you want to do something your roving reporter hasn’t yet thought of.
Here are two methods you can use!
Method 1: Change face formatting
First, select all comment text in your document: start with your cursor in the first Comment balloon, then hold down the Shift key and use the Down or Right arrow key to extend the selection through the rest of the Comment balloons. Then make whatever formatting changes you like to the selected text.
→ Warning: This method does not work as described if you’re displaying Comments in the Reviewing pane rather than as balloons! You can select all Comments in the same way, but Word will apply formatting changes only to the text of the Comment your cursor started in.
Method 2: Modify styles (recommended!)
To make your Comment formatting changes stick, we recommend using the power of paragraph styles!
The default formatting of text in and around Comment balloons is controlled by two styles: the Balloon Text style, used for the auto-generated parts of the Comment,
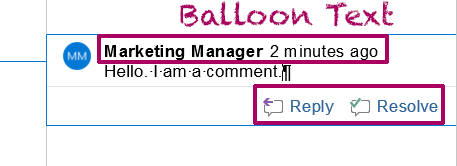
and the Comment Text style, used for the text you type into the Comment balloon.
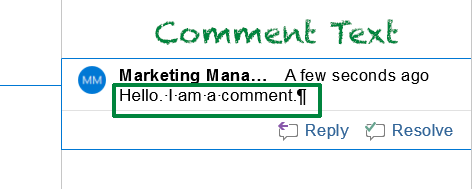
You may not have thought about these built-in Word styles much (or at all, unless this has happened to you), but the good news is that you modify them in exactly the same way as you’d modify any other paragraph style, using the Modify Style dialog.
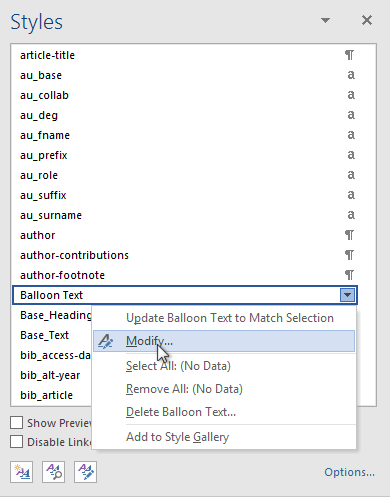
→ Can’t find the styles you’re looking for on the Styles list? We have a tip for that!
As usual, you can change the appearance of these styles for the current document only, or for all documents based on the same template:
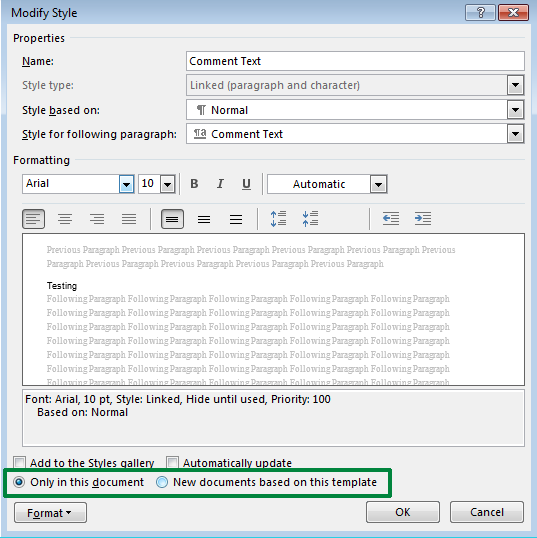
For more Word Tips focusing on the Comments function, check out Auto-numbering Comments in Word 2013+ (November 2017) and Find and replace text in Comment balloons (September 2018)!
Have an intractable Word problem you’d love to solve? Have a clever tip to share? Send it to us at [email protected] (subject line: Word Tips)!