What’s new at Inera and around the industry
January 2021 Newsletter
Ready, set, webinar: eXtyles Auto-Styling
Join us on February 10 at 11:00 a.m. Eastern for our first free webinar of 2021! In “eXtyles Auto-Style: The (Not So) Secret Weapon for Speedy Document Processing,” Joni Dames and Jenny Seifert will show you how this powerful Cleanup tool could save you hours of manual paragraph styling time!
This short session will focus on a few key tips for getting the most out of Auto-Style and is recommended for all eXtyles end users who could benefit from a quick refresher.
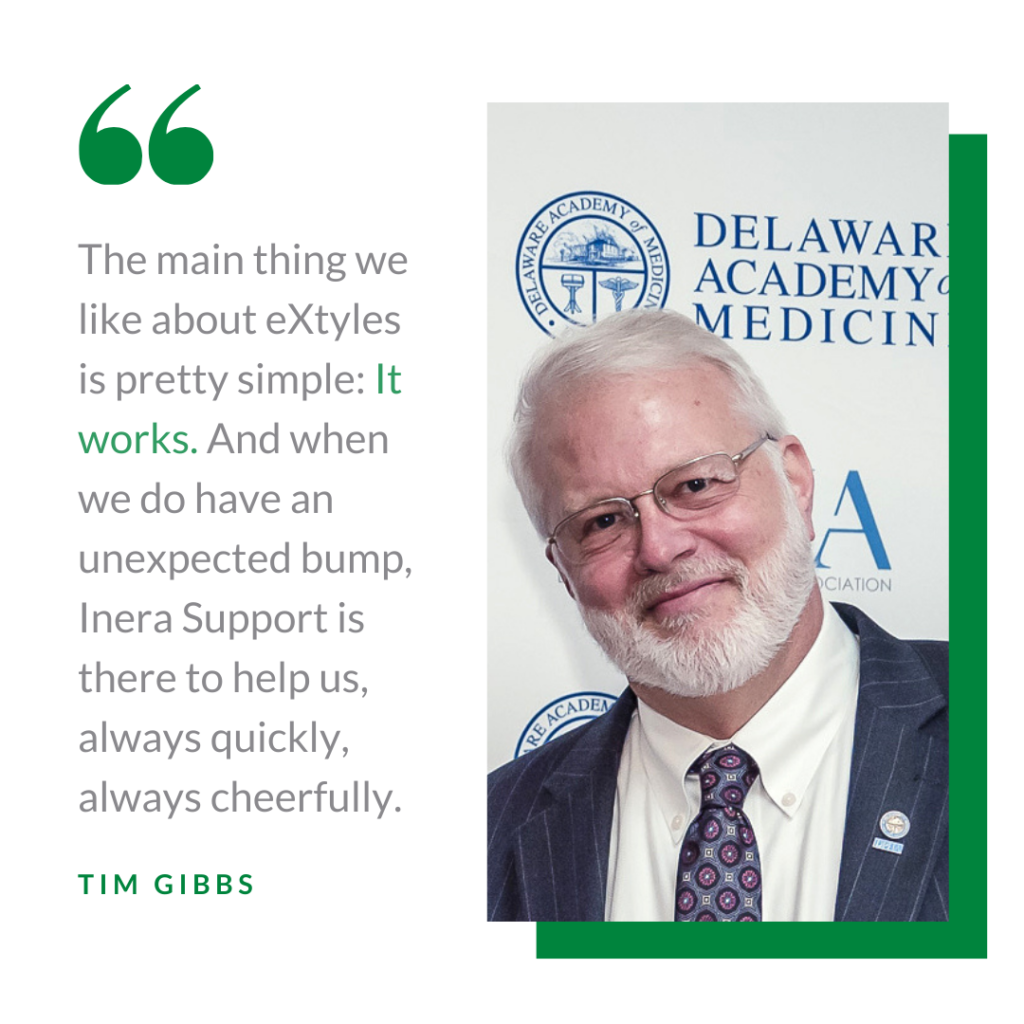 eXtyles JATS and the Delaware Journal of Public Health
eXtyles JATS and the Delaware Journal of Public Health
In mid-December, we sat down with Tim Gibbs of the Delaware Academy of Medicine / Delaware Public Health Association to talk about the organization’s pivot from library to journal publisher, how they use eXtyles JATS in their publishing workflow, and what public health communication is all about.
Read the whole conversation on the Inera blog!
What’s new in eXtyles Reference Processing: 2020 edition
Our customers’ content is constantly evolving, so we’re always working to improve how our software solutions handle that content! While the Development team juggles many projects, there’s a continual focus on our reference processing tools, which were originally developed for eXtyles but also form the basis of Edifix.
In last year’s final blog post, you’ll find a quick snapshot of some improvements we made to eXtyles reference processing during 2020.
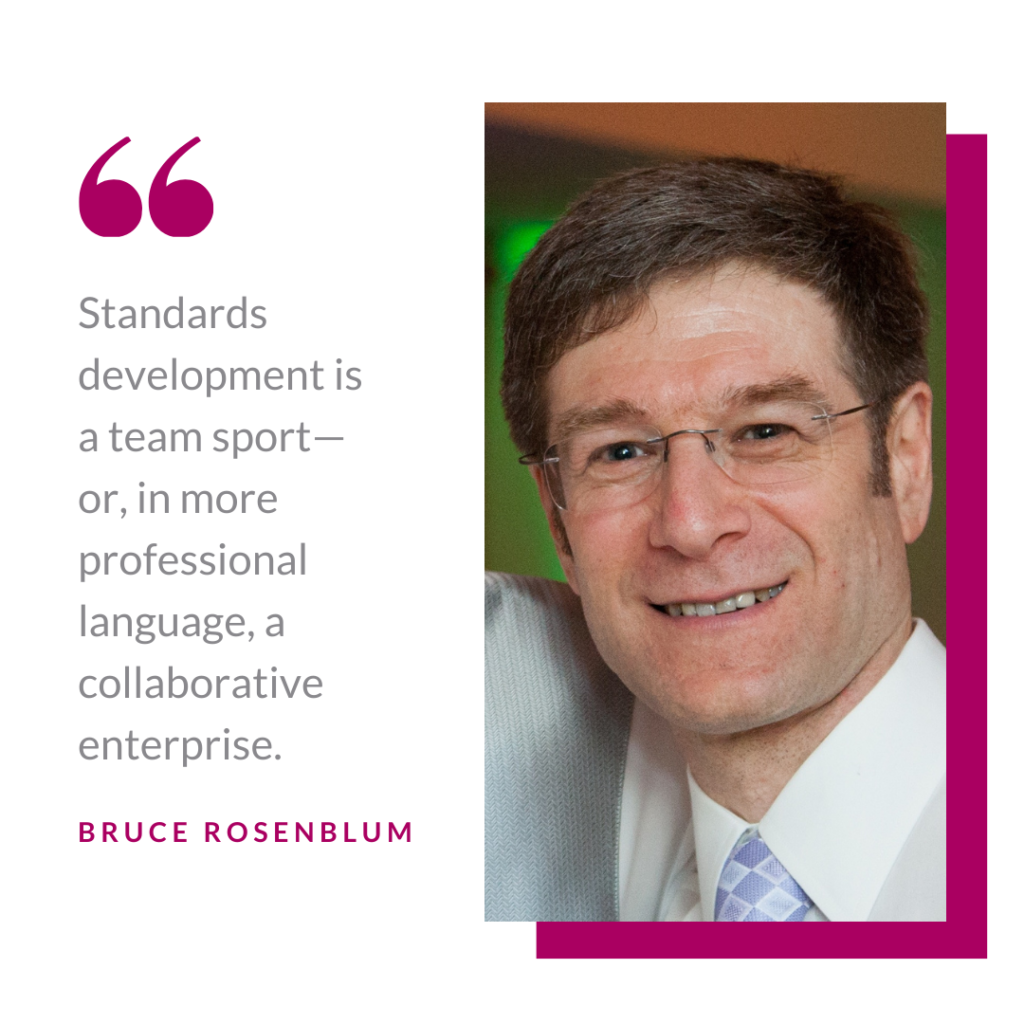 Standards and the art of collaborative innovation
Standards and the art of collaborative innovation
If you missed the final NISO Open Teleconference of 2020, featuring Inera’s Bruce Rosenblum in conversation with Nettie Lagace of NISO, don’t worry—you can still listen on your own time! “A Conversation with NISO Fellow Bruce Rosenblum” is available to stream or download on the NISO website.
→ Did you know…? You can always find links to slides, conference talks, articles, guest blog posts, and interviews by Inera staff on our Publications and Presentations page!
What we’re reading: Styles, standards, and more
In her always excellent Style Bites column in CSE’s Science Editor, Stacy Christiansen takes a deep dive into a question we’ve been discussing (and writing Auto-Redact rules to address) for many years: “Is data singular or plural?” (Spoiler: the answer is “yes.”)
From Damian Gibbs at Typefi, we recommend this blog post on the relationship between two of our favorite things: standards and creative innovation. “Imagine how it would be,” Damian writes, “if LEGO blocks weren’t built to the same standards over time! Different sets of blocks might not be compatible with each other, stifling creativity instead of inspiring it.”
And from The Scientist and Retraction Watch comes this round-up of key article retractions of 2020. You probably remember most of the top 10 COVID-19-related retraction stories, but this is your reminder that 2020 was also the year of #medbikini and of 8 retractions (and counting) related to the sociology of spiders.
Find Inera at upcoming (online) conferences
Here’s where we’ll be this conference season! Keep up to date on our Events page.
 ► NISO Plus Conference
► NISO Plus Conference
February 22-25
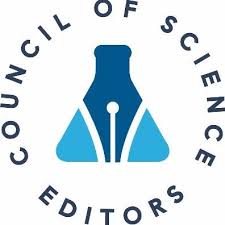 ► Council of Science Editors 2021 Annual Meeting
► Council of Science Editors 2021 Annual Meeting
May 1-4
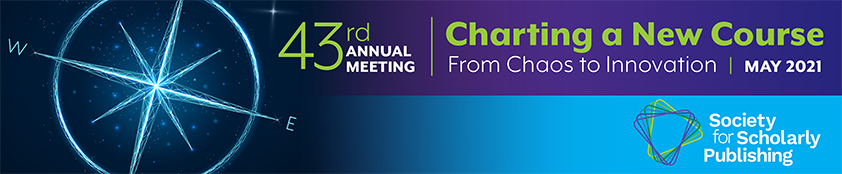 ► Society for Scholarly Publishing 2021 Annual Meeting
► Society for Scholarly Publishing 2021 Annual Meeting
May 24-27
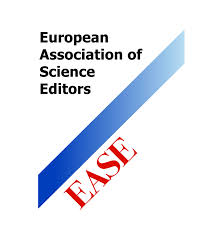 ► 15th European Association of Science Editors Conference
► 15th European Association of Science Editors Conference
June 23-25
Word tips: Customizing the Word ribbon
The Word ribbon isn’t quite as easy to customize as the old pre-Word-2007 menus, but you can do a lot more customizing than you might think! The walkthrough below uses the example of adding the Save As button to your Home tab, but you can use these steps to add other frequently used buttons to other Word tabs, to remove buttons or tabs you never use, or even to add new tabs to create lots of custom space in your Word user interface.
- Right-click anywhere on the ribbon and choose Customize the Ribbon from the pop-up menu:
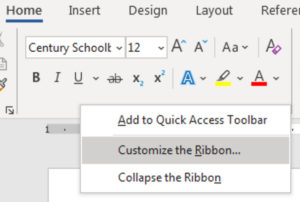
This will bring up the Customize Ribbon dialog box. - Before you can add a new button to an existing ribbon, you’ll need to add a new group. To do this, choose the ribbon you want in the right-hand pane (in this case, Home) and click the New Group button:
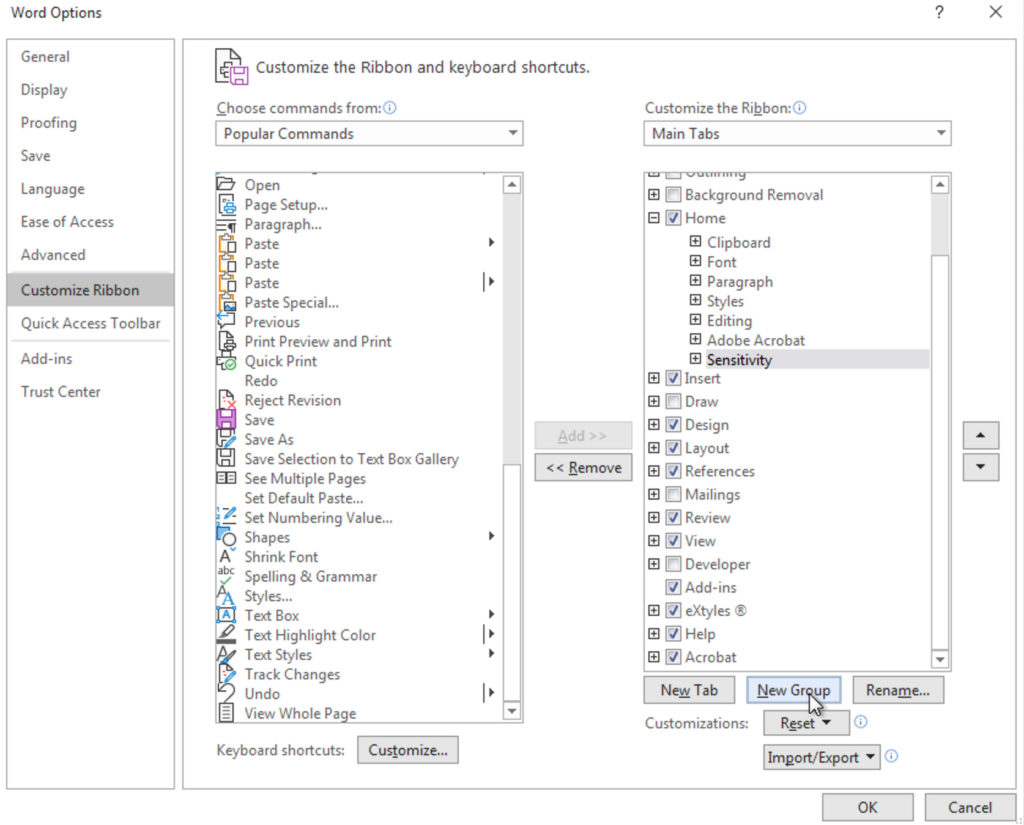
- Each group on the ribbon has a name; your new group will be called “New Group” unless you rename it. To rename your group, right-click on it, choose Rename from the pop-up menu, and type the name you want.
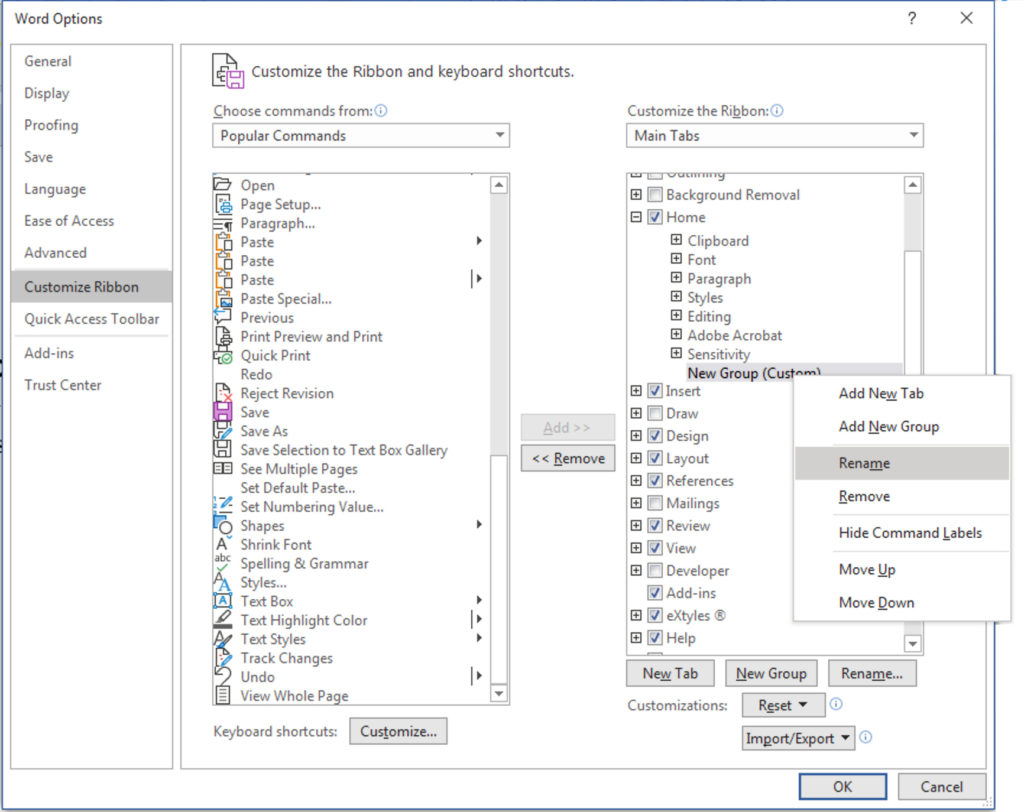
- Decide where on your ribbon you want the new button to appear (top of the list = left-hand side of the ribbon) and drag and drop it to the desired point in the list.
- In the right-hand pane, make sure your new Group is selected. (Note: I’ve renamed my new Custom Group “Useful”.) Then, in the left-hand pane, choose Save As, then click the Add>> button to add it to the Group.
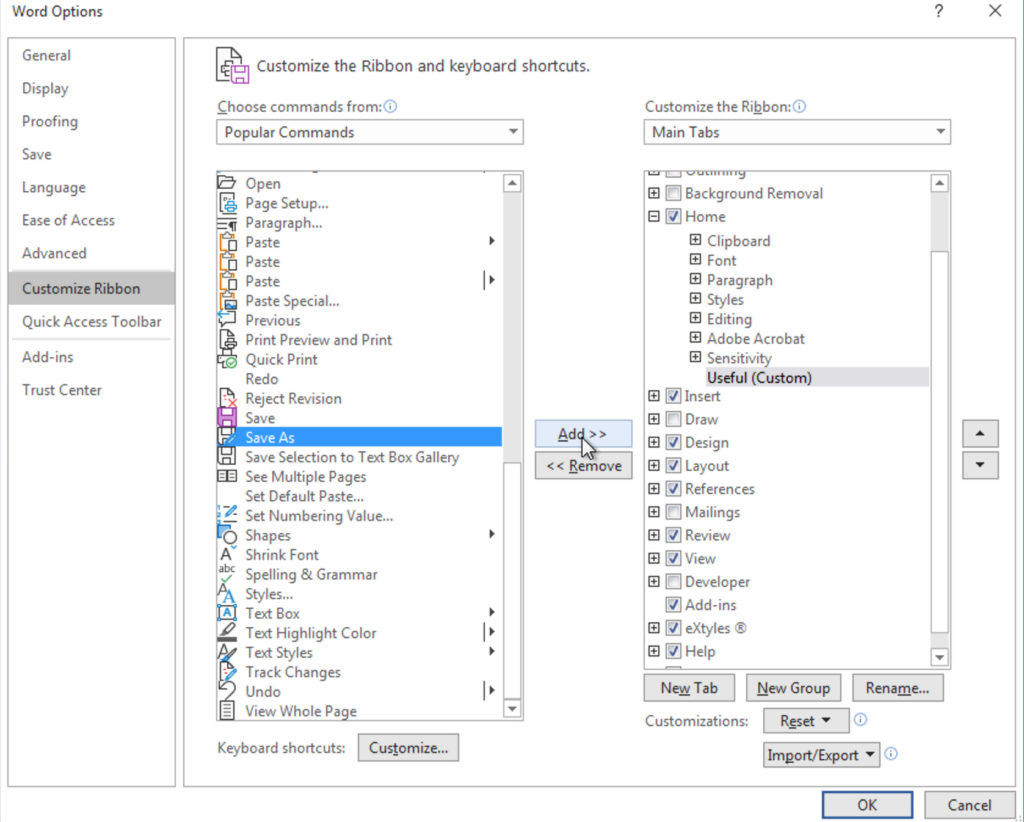
You can also add other buttons! Here’s a Custom Group that includes Save As, Format Painter, and Split Window buttons:
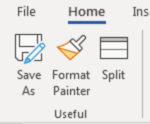
Have an intractable Word problem you’d love to solve? Have a clever tip to share? Send it to us at [email protected]!