What’s new at Inera and around the industry
January 2019 Newsletter
A new year brings new customers, new blog posts, new FAQs and more!
Improving the relationship between eXtyles and Word
Starting in 2019, eXtyles users will start to notice Word loading faster! That’s because we’ll be rolling out new builds that interface with Word in an entirely new way: using Component Object Model (COM) architecture rather than Word macros in .dot files. If you’ve ever had difficulty in installing or running eXtyles because of macro security settings, the new COM architecture will also resolve those issues!
This project has been a focus for our Development and QA teams throughout 2018, as part of the ongoing work of keeping the eXtyles/Word relationship stable and friendly. Particular thanks are due to Robin Dunford, our Senior Solutions Consultant, for leading the charge to revolutionize how eXtyles communicates with Word!
Customer news
Inera welcomes our newest eXtyles NLM customer, the Delaware Academy of Medicine / Delaware Public Health Association!
 Founded in 1930, the Academy is a private, non-profit organization dedicated to enhancing the well-being of the community through medical education and the promotion of public health. In 2013, the Academy became the Delaware affiliate to the American Public Health Association. As well as publishing the Delaware Journal of Public Health, the Academy carries out educational initiatives ranging from consumer health education to continuing medical education conferences.
Founded in 1930, the Academy is a private, non-profit organization dedicated to enhancing the well-being of the community through medical education and the promotion of public health. In 2013, the Academy became the Delaware affiliate to the American Public Health Association. As well as publishing the Delaware Journal of Public Health, the Academy carries out educational initiatives ranging from consumer health education to continuing medical education conferences.
In the <News/>
Looking back: On the Inera blog, we highlight some of 2018’s updates and improvements to eXtyles and Edifix reference processing.
From the Support team
In addition to providing one-on-one support through our Support Portal, we maintain searchable databases of Frequently Asked Questions for both eXtyles and Edifix! If you encounter an issue when using eXtyles or Edifix, we encourage you to check out the FAQs, as we may already have documented a solution.
What’s new in the FAQs?
Updated:
- Paragraph styling menu hotkeys are missing in Word 2013 and 2016 (Solved!)
- Why did Edifix do that?! I thought we were friends! (New information!)
New:
- Why is PubMed linking taking so long to complete?
- Should my standards organization choose ISO STS or NISO STS?
Find Inera at upcoming conferences
 ► EEMUG 2019
► EEMUG 2019
London, UK, 17-19 January
Inera Senior Solutions Consultant Robin Dunford (@robindunford) will be attending this year’s European Editorial Manager User Group meeting in London.
Attending this event? We’d love to see you! Please contact us if you’d like to schedule a meeting.
Working with Word
Word Tip: Making the most of the Navigation Pane
Do you ever look at a document and think, This would make so much more sense if we swapped section 6 with section 3? Do you frequently find yourself having to move the references before the endnotes, or the acknowledgements from the beginning to the end? In our last newsletter, we discussed how to use Word’s Outline View to move around sections of your document; this month, we’ll look at how to do this via the Navigation Pane, as well as some other useful things the Navigation Pane can do for you!
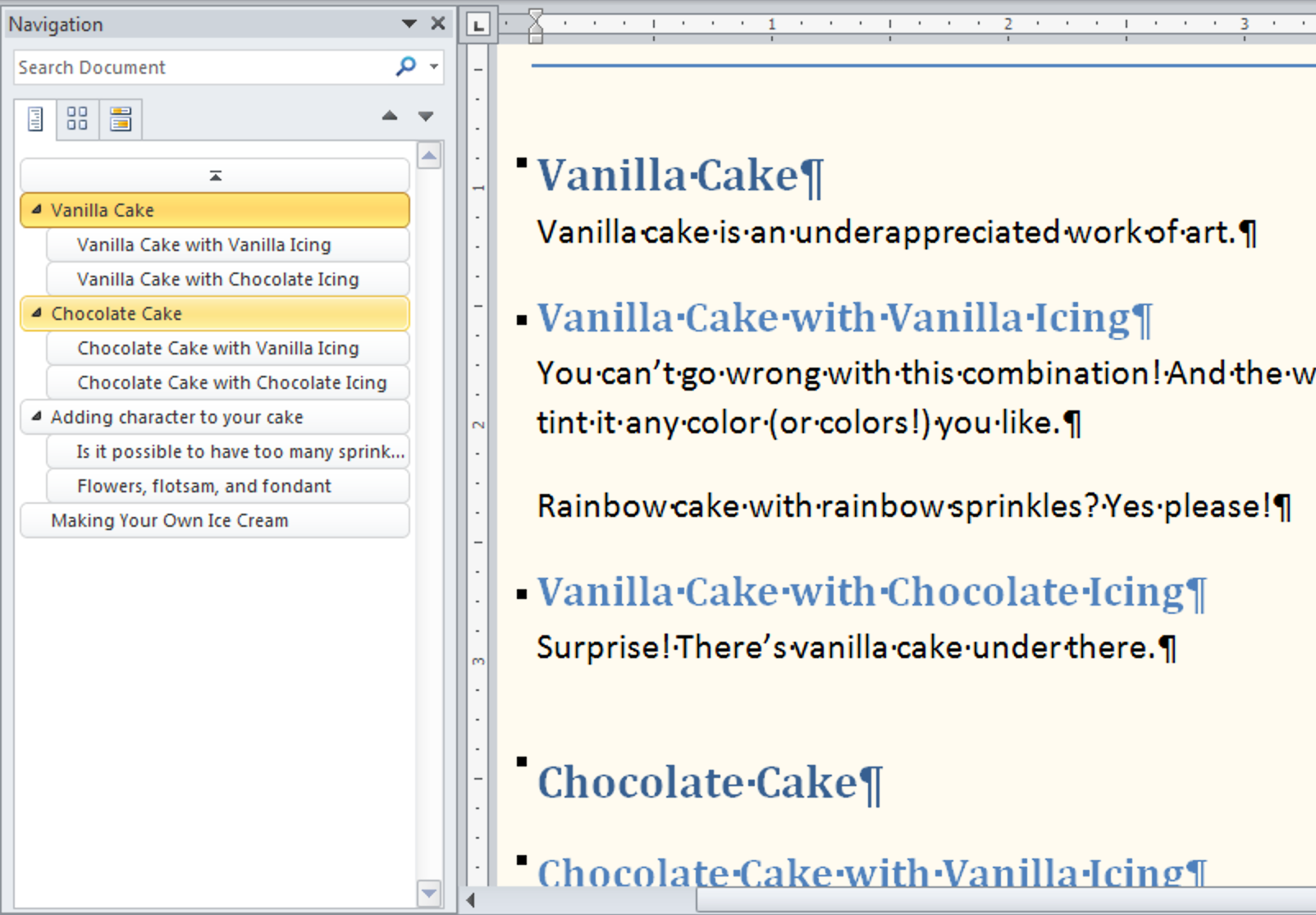
Once again, the key to success is the appropriate use of styles—whether stored in your eXtyles template or built into Word—and the Outline level dropdown in the Home>Paragraph>Indents and Spacing dialog:
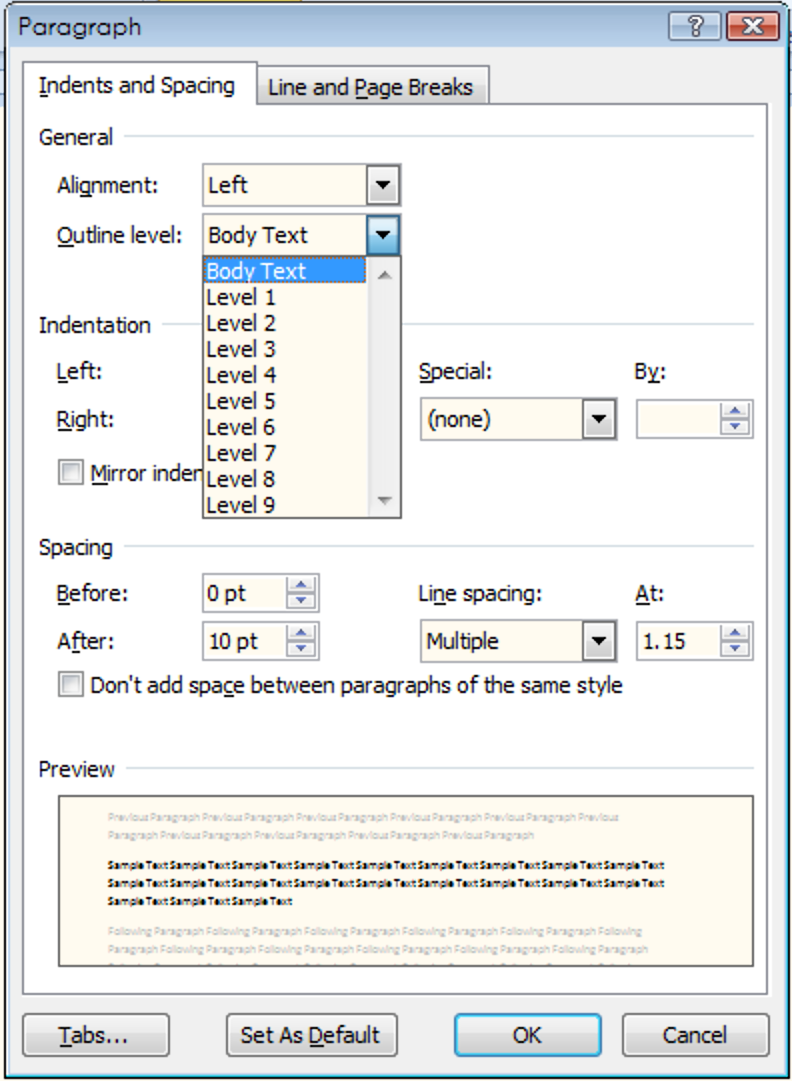
For every paragraph in your document, there’s an Outline level built into the paragraph style; it’s usually Body Text, but the Outline level dropdown also offers 9 heading levels. The Navigation Pane uses this built-in structure to visually organize your document, and you can also use it to move document sections around.
To see what’s going on with the structure of your document, open up the Navigation pane:
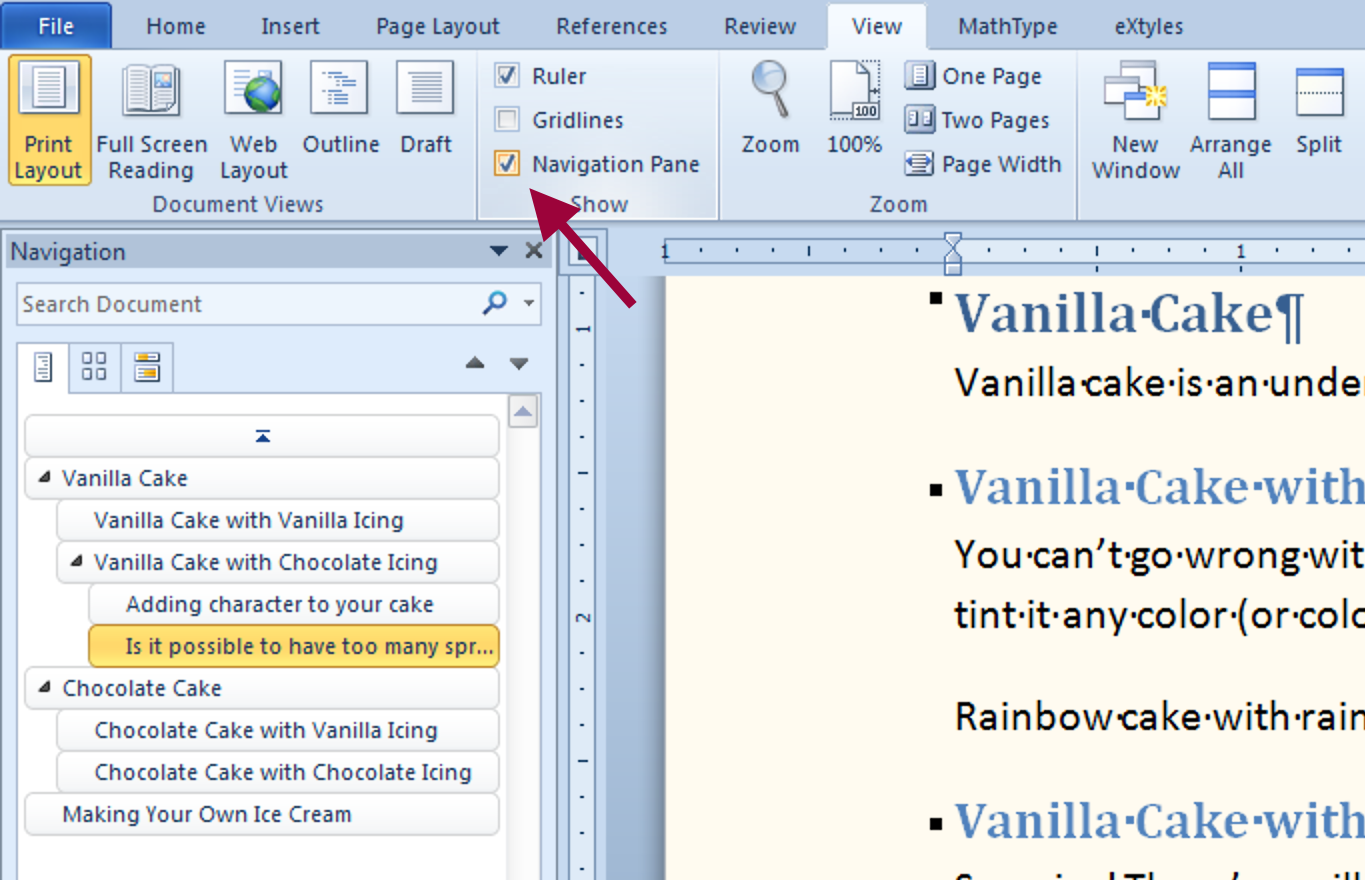
Use those little triangles on the Navigation pane to collapse or expand the heading structure, all without changing where you are in your document:
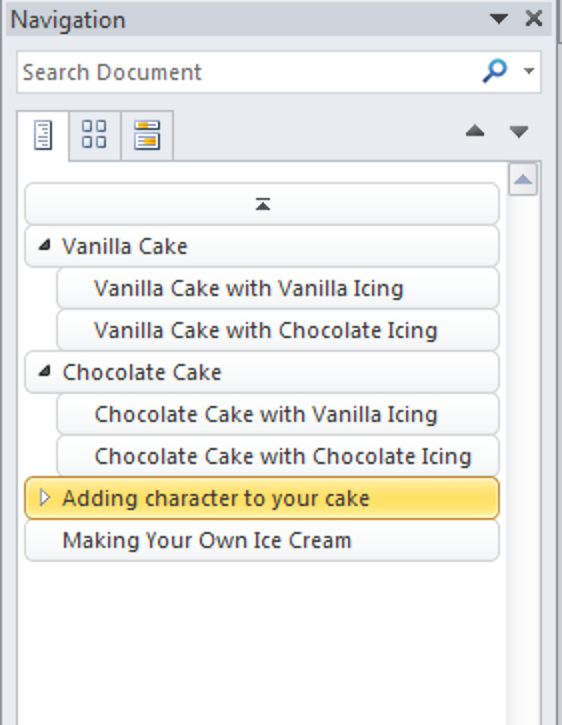 |
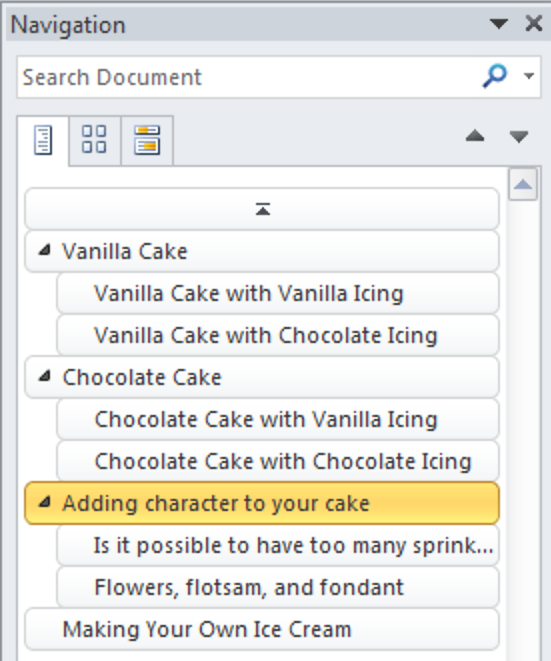 |
This function makes the Navigation pane ideal for getting a sense of the overall structure of a document, in as much or as little detail as you like.
By clicking on a heading in the Navigation pane, you can select the heading (plus its subordinate paragraphs and/or headings) and
- Move it to a different part of the document by dragging and dropping
- Move it up or down in the hierarchy by right-clicking and choosing Promote or Demote from the drop-down menu
- Right-click to add a new heading or delete an existing one
→ Beware!! Deleting a heading will also delete any subordinate paragraphs and headings, so choose wisely.
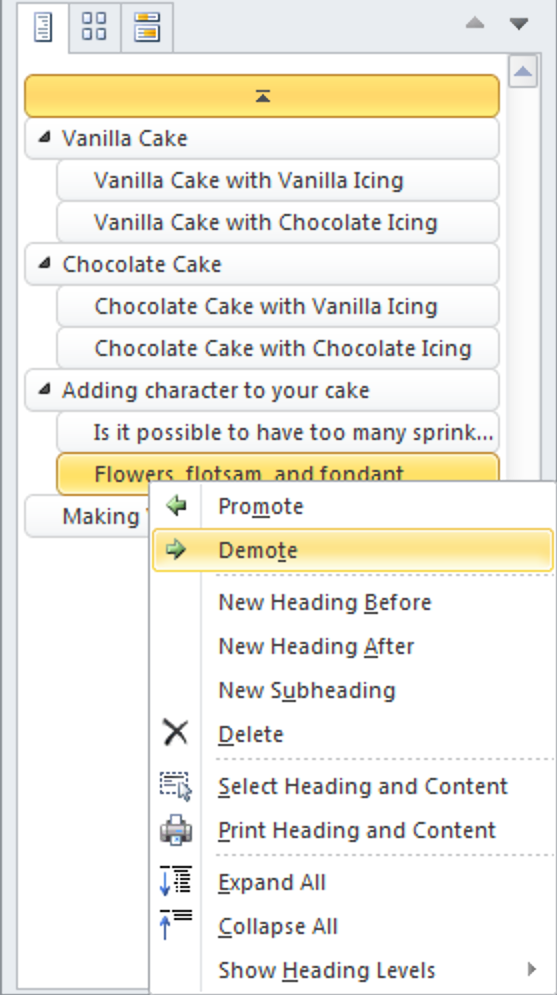
As an example, suppose you decide that Is it possible to have too many sprinkles? (currently Heading 2) should be its own section, on the same level as Adding Character to Your Cake (Heading 1), and should appear just before Making Your Own Ice Cream:
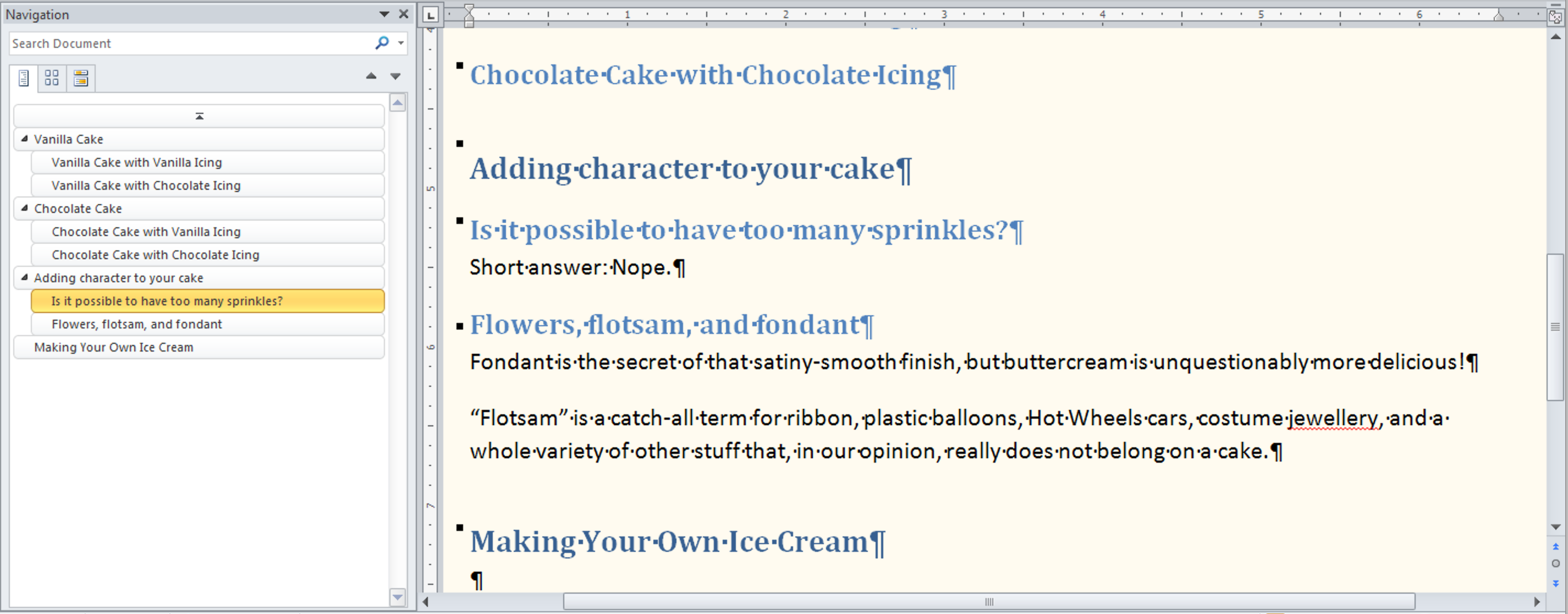
To make this change, select Is it possible to have too many sprinkles? in the Navigation page, drag it down to just above Making Your Own Ice Cream, then right-click and choose Promote to change it from Heading 2 to Heading 1:
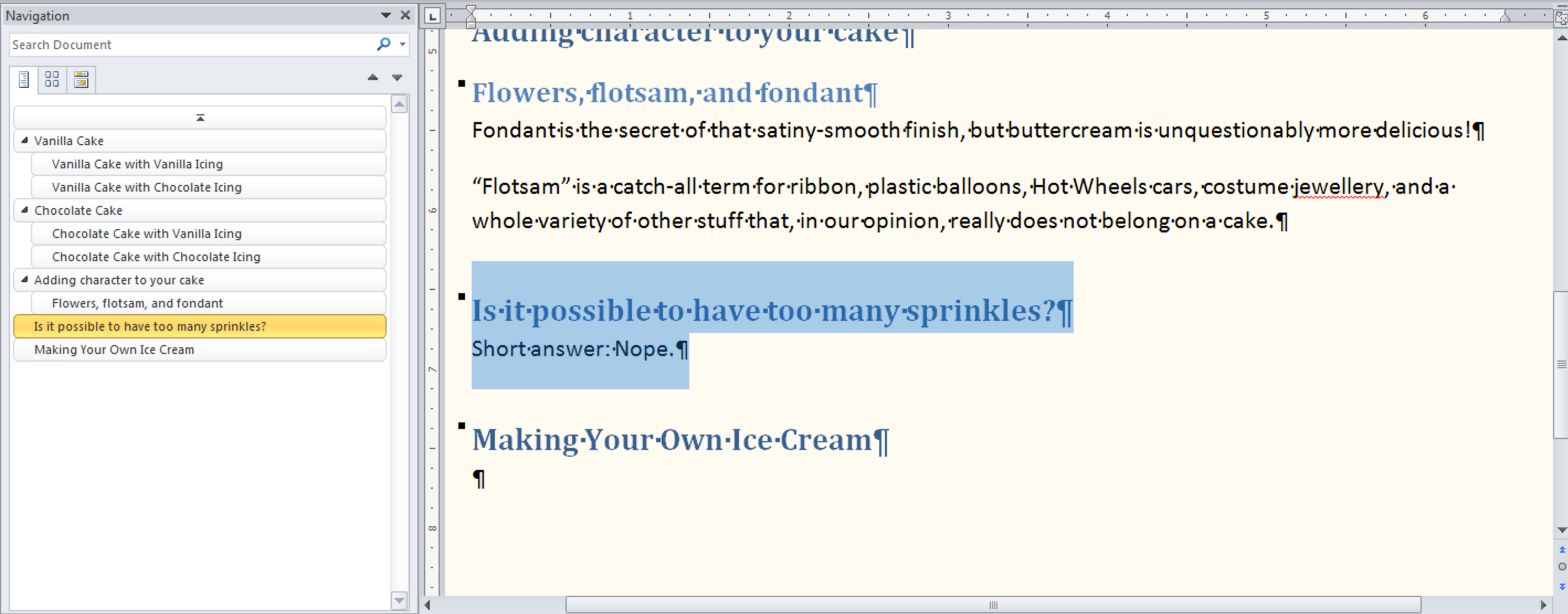
As the screenshot above shows, the section you’ve just moved and promoted is highlighted in the document window, so you can double-check that you’ve made the right choice!
Using the Navigation pane means you don’t have to scroll through a long document to select whole sections of it; just clicking on a heading in the Navigation pane selects both it and everything below it in the document hierarchy. This makes it harder to accidentally miss, misplace, or delete part of a section, while still letting you work at whichever level is needed.
But that’s not all…
The Navigation pane also has some other powers you should know about! Let’s take a closer look at the right-click dropdown menu:
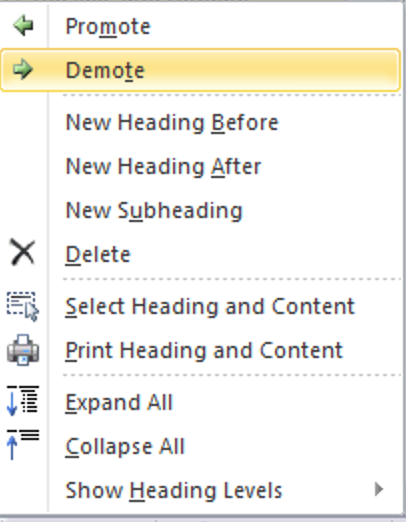
In addition to promoting or demoting an existing heading, you can use this menu to
- Add a new heading before or after the one you’ve selected
- Add a new subheading below the selected heading (of whatever level)
- Delete the selected heading
- Select or print just one heading and its associated content (including any subheadings)
- Expand or collapse all headings and subheadings in the Navigation pane
- Choose how many levels of headings to show
The Navigation Pane is one of the many Word tools made even more effective by eXtyles, thanks to its integrated, hierarchical paragraph styles!
Have an intractable Word problem you’d love to solve? Have a clever tip to share? Send it to us at [email protected]
