What’s new at Inera and around the industry
July-August 2019 Newsletter
Big news for summer in our July/August newsletter!
A new chapter in the Inera story
We are delighted to announce that Inera is now part of Atypon Systems. Based in Santa Clara, CA, Atypon is the developer of the Literatum publishing platform. As well as having a number of customers in common, both Atypon and Inera are seasoned technology providers in the publishing industry, focused on developing complementary technologies that help publishers help themselves.
With a number of customers in common, we look forward to working with the Atypon team to provide world-class services to all our customers. While our current customers will see very little change from day to day, the added resources of the Atypon team will allow us to provide even better products and services. We’re excited to be starting on this new chapter, and looking forward to continuing to do our best work for you!
Of course, we encourage you to reach out to us directly at any time if you have questions.
Stay tuned for #XUGXV
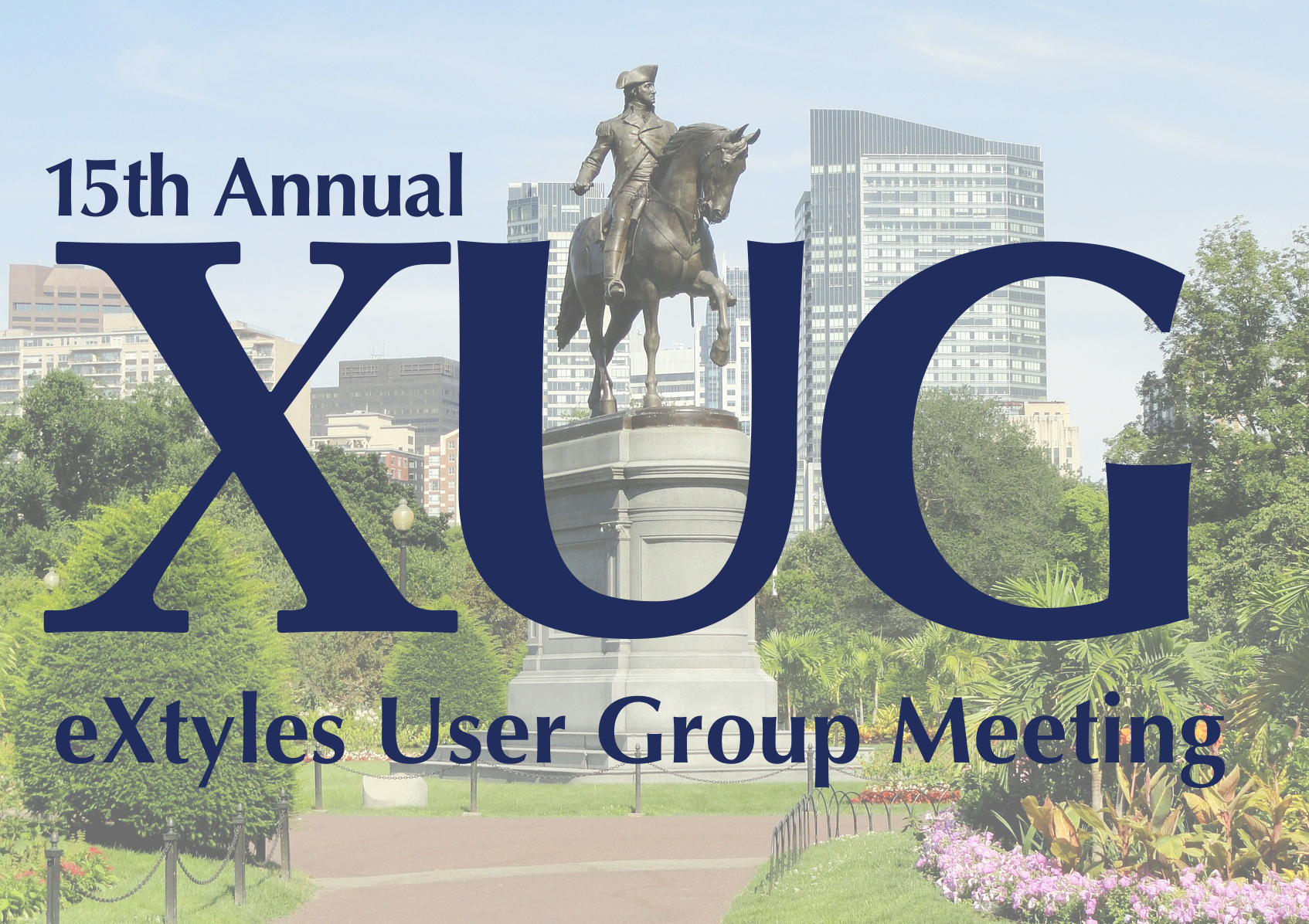 The 15th annual eXtyles User Group Meeting is just 3 months away! We’re planning the agenda, so be sure to mark your calendar for November 7, 2019, and book your room at the Revere Hotel in Boston! Use this link for our special conference rate of $259/night.
The 15th annual eXtyles User Group Meeting is just 3 months away! We’re planning the agenda, so be sure to mark your calendar for November 7, 2019, and book your room at the Revere Hotel in Boston! Use this link for our special conference rate of $259/night.
Watch your inbox later this summer for XUG registration and exciting agenda previews!
In the <News/>
Our latest blog post is the essential how-to for working with Word tables (yours or someone else’s). Stay tuned for part 2: advanced table wrangling!
New to eXtyles? Check out our post explaining exactly what to expect from your eXtyles training.
Find Inera at upcoming conferences
 ► Frankfurt Book Fair
► Frankfurt Book Fair
Frankfurt, Germany, October 16–18
Find us at Booth N94 in Hall 4.2, and don’t miss our talk at the Academic and Business Information Stage, 1:30pm on Wednesday, October 16.
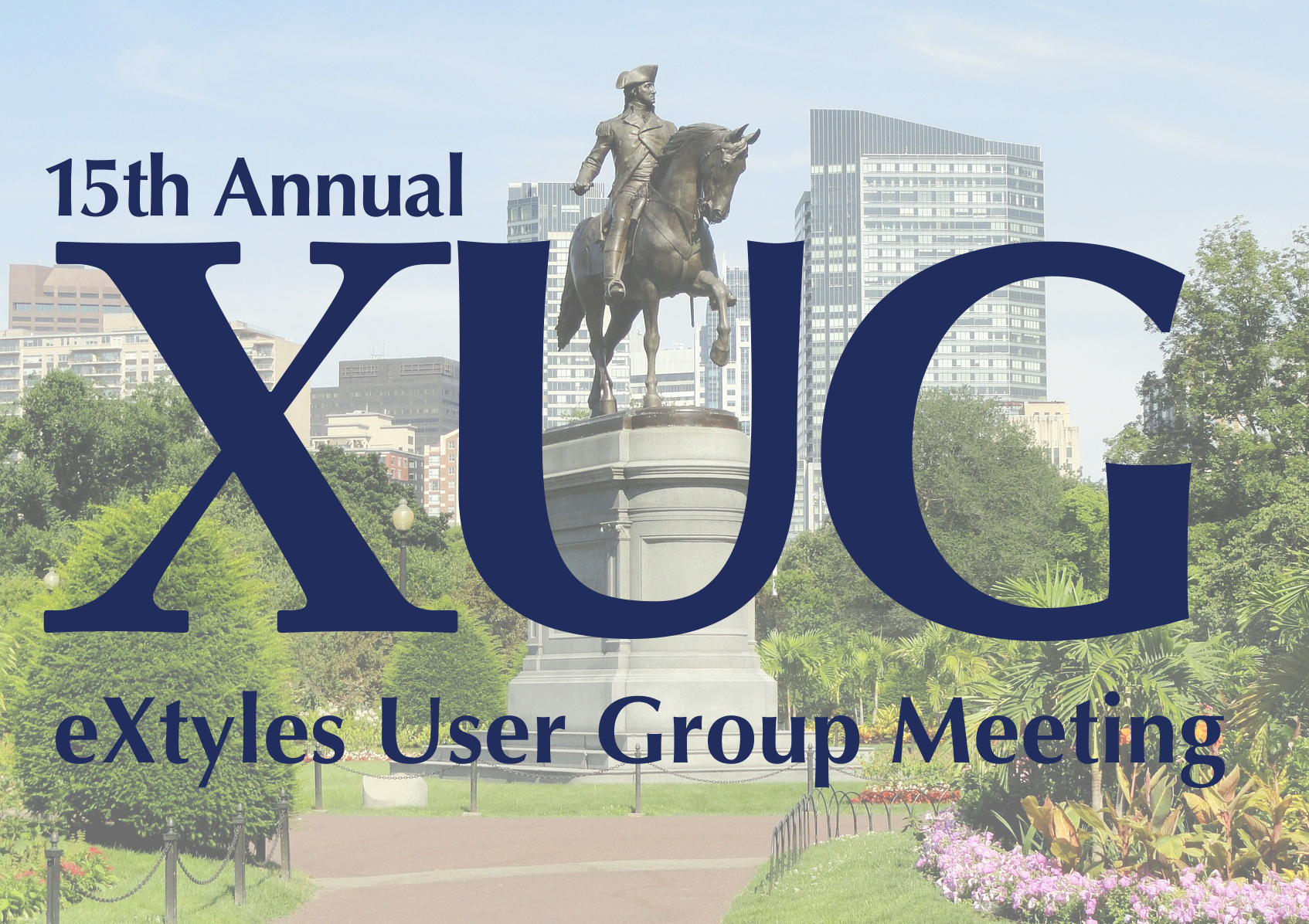 ► XUG 2019
► XUG 2019
Boston, MA, November 7
SAVE THE DATE! Join us for the 15th annual XUG at the Revere Hotel in downtown Boston.
Attending one of these events? We’d love to see you! Please contact us if you’d like to schedule a meeting.
Working with Word
Word Tips for handling difficult Word files
In this section we often talk about how to fix discrete, easily identifiable problems in Word documents. This month, we’re sharing some workarounds for more nebulous problems like “This file just won’t open!” and “I don’t know what’s wrong with this file, but something definitely is…”
First of all—bear with us for a moment—when a Word file will open in Word but is misbehaving, it’s usually worth trying the classics: close the file, close out Word, and see if the file works better the next time you open it.
→ Tip: Closing out Word doesn’t just mean closing out Word! If you use Outlook for your calendar and email, you may need to close that out as well, because Outlook uses Word as its email editor. You may also need to close other Microsoft Office apps (whose files may have links to Word files) and Windows Explorer (because a Word file previewed in Windows Explorer thinks it’s open even when it’s not).
What if turning it off and then on again doesn’t solve the problem? What if your Word file won’t open at all, or hangs when you try to open it? Here are some more things to try that will usually help.
Try Open and Repair
- Open Word. Click File > Open and navigate to the folder containing your document.
- Click once on the file to select it.
- Use the down-arrow next to the Open button at the bottom of the dialog to open the drop-down menu, and select Open and Repair:
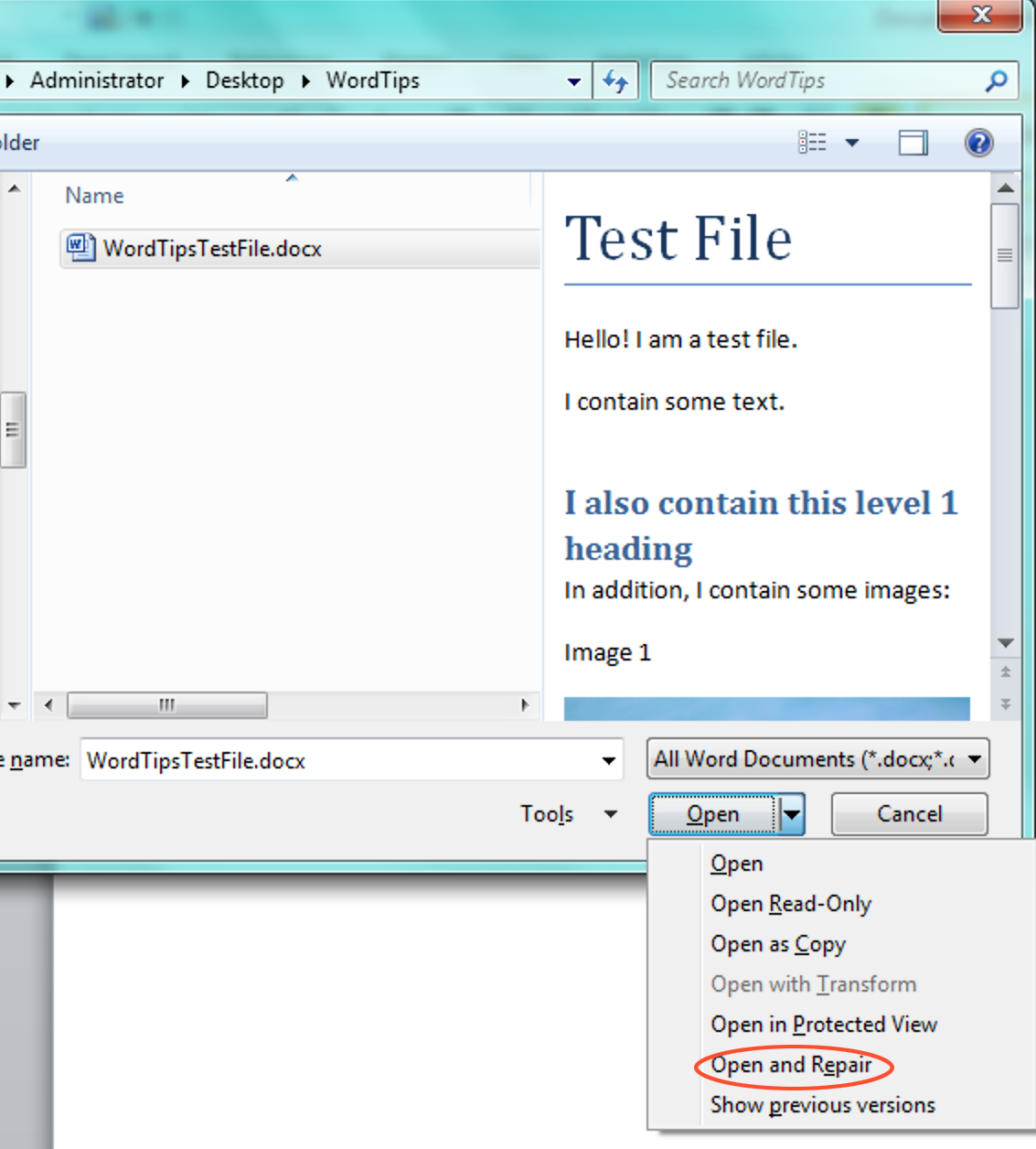
Word will repair any errors it finds in your document, including any styles that have become corrupt, and if that’s successful, the file will open. - For particularly difficult documents, click File > Save immediately after using Open and Repair, close Word, and then reopen your
document. (In some cases, quitting Word makes some additional “repairs” to Word files.)
Paste all but the last paragraph mark into a new Word document
To use this method, you do what it says on the tin:
- Make sure you have nonprinting characters showing, so that you can see paragraph marks.
- Select the entire document except the last paragraph mark.
- Copy the selected text and paste it into a new Word document.
- Save the new document.
→ Tip: You may need to add a new blank paragraph to the end of the original document first, then copy everything except that last new blank paragraph into the new document.
Round-trip through RTF
- Go to File > Save As.
- From the Save as type: dropdown, choose Rich Text Format (*.rtf).
- Close Word.
- Reopen Word, open the .rtf version, and use the steps above to save it as a Word document (.docx).
Round-trip through Google Docs
- Upload your Word document to Google Drive.
- Open as a Google Docs file.
- Close the file.
- Download as a Word (*.docx) file.
→ Some Word formatting is not supported in Google Docs and may be lost, so save this method to try when other options have failed.
Convert Word fields to plain text
- Select the entire document.
- Hold down the Ctrl and Shift keys and press F9 (this will convert all Words fields to plain text).
→ Tip: This solution works when the problem is a corrupt field in a third-party application such as a reference manager.
For more tips on troubleshooting damaged or corrupted Word files, see the Microsoft Knowledge Base here. For eXtyles users, our Support site has a whole list of FAQs for difficulties at the intersection of eXtyles and Word, available here.
Have an intractable Word problem you’d love to solve? Have a clever tip to share? Send it to us at [email protected]!
